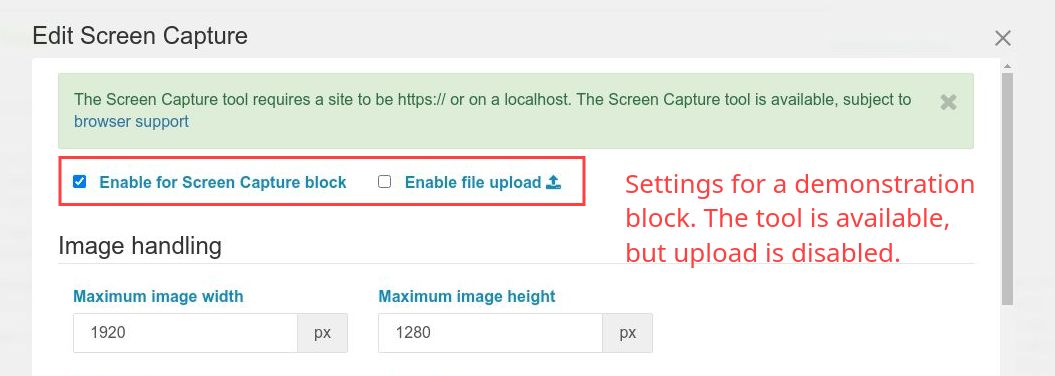Permissions
Use of Snapshot tools is managed through Concrete CMS permissions. For each tool, two kinds of permission are necessary:
- Permission to see or use the tool. This determines whether the tool button is shown to the user.
- Permission to add files to the configured folder in the file manager. This determines whether, having captured an image, the image can be uploaded to the file manager folder.
Permission to see the tool
In blocks
For the snapshot tool blocks, permission to see the tool is controlled purely by Block/Area/Page permissions. If you need to prevent a user from seeing the tool button, configure permission so they cannot view the block that shows it.
On the dashboard toolbar
For the snapshot tools in the dashboard toolbar, permission to see the tool is controlled by Task Permissions at dashboard > system & settings > permissions > task permissions. Each snapshot tool has a permission such as "Use Snapshot Webcam" that controls whether a user who can see the dashboard toolbar will also be able to see the associated snapshot tool in it.
The snapshot tool also needs to be configured generally at dashboard > system & settings > Snapshot Settings > {tool name}.
On installation, snapshot task permissions are all assigned to the Administrators user group.
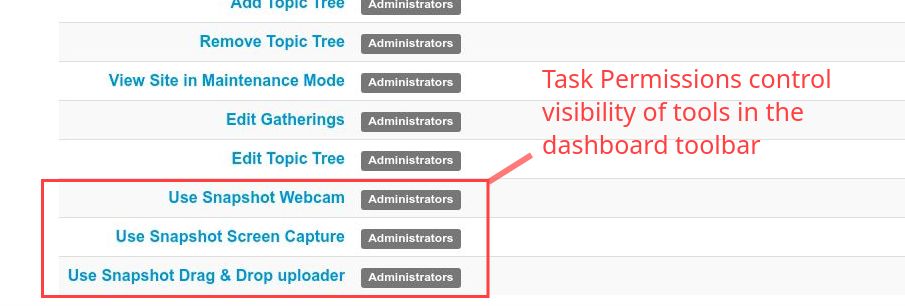
Further settings within Snapshot tools
With Concrete CMS permissions configured, there are some further settings to consider within the snapshot tools.
All tools have an option to enable for the Concrete CMS toolbar or enable for a tool block. If that is not checked, user's won't see the tool, even if a block is added to the page and they can view the block. Un-checking this can be convenient to temporarily disable a tool while leaving everything configured.
Dashboard toolbar instances of the tools are by default only available on front end pages. If you need to use them in dashboard pages and when pages are in edit mode, you need to Enable for dashboard pages and Enable for pages in edit mode. The snapshot tool blocks don't have these settings.
Our screengrab below also shows a setting specific to the Screengrab tool, to Enable for capture of edit mode panels and dialogs. When checked, this will float a repeater button over all popup dialogs, modals and other interactions. It will even float above other snapshot tools. With this option enabled, you can screengrab anything from within the same page!

Folder/File Manager permissions
File Manager permissions are similar to permissions for blocks and for the tool buttons on the dashboard toolbar.
Basic Permissions
With Basic Permissions, this permission is set by visiting the page at dashboard > system > files > permissions page and assigning Add File permission to a user or group.
Advanced Permissions
With Advanced Permissions, this permission is set by clicking the permissions menu option in the file manager. A user or group needs to be assigned the Add File permission.
Guest Access
If you need to allow Guest users to upload, you could assign this Add File permission to Guest users. However, doing that is a bit imprecise. Allowing guests to upload files is something you need to be really careful about, so Snapshot tools provide a slightly more constrained alternative. Each snapshot tool instance can be configured through the edit dialog to substitute a specified user. So you can create a user with a name such as 'Snapshot Guest Image' specifically for a snapshot tool instance, assign Add File permission to that user, then configure a specific instance of a snapshot tool to upload guest images as that user.
Further Reading
Fellow Concrete CMS developer Nour Akalay has written a blog post on upload forms with a great section on configuring permissions in the Concrete CMS File Manager. It shows how to set up guest permissions, but the same applies for setting permissions for any user or group, such as our specified user substituted for Guest above.
Demonstration buttons on this site
If you have looked at the demonstration buttons in the sidebar of these Snapshot pages, perhaps you are wondering how they are configured.
Each button is an instance of the respective snapshot tool block. The block is, by default, visible to everyone and permission remains that way.
In the block edit dialog, the tool is enabled, but the ability to upload is not enabled.
With those settings, anyone can use the snapshot tool in their browser, but no-one can upload with it. The JavaScript behind the tool keeps it all in the browser.
The buttons are set up once on the main Snapshot page, then the sidebar pulled into this page using Universal Content Puller.
Of course, the screengrab below was taken using the Snapshot Screengrab tool!